Windows Server 2003
Há várias formas nas quais se pode organizar a interligação entre cada um dos nós (computadores) da rede. Topologias podem ser descritas fisicamente e logicamente.
A topologia física é a verdadeira aparência ou layout da rede, enquanto que a lógica descreve o fluxo dos dados através da rede.
Barramento
Rede em barramento é uma topologia de rede em que todos os computadores são ligados em um mesmo barramento físico de dados. Apesar de os dados não passarem por dentro de cada um dos nós, apenas uma máquina pode “escrever” no barramento num dado momento. Todas as outras “escutam” e recolhem para si os dados destinados a elas. Quando um computador estiver a transmitir um sinal, toda a rede fica ocupada e se outro computador tentar enviar outro sinal ao mesmo tempo, ocorre uma colisão e é preciso reiniciar a transmissão.
Essa topologia utiliza cabos coaxiais. Para cada barramento existe um único cabo, que vai de uma ponta a outra. O cabo é seccionado em cada local onde um micro será inserido na rede. Com o seccionamento do cabo formam-se duas pontas e cada uma delas recebe um conector BNC. No micro é colocado um "T" conectado à placa que junta as duas pontas. Embora ainda existam algumas instalações de rede que utilizam esse modelo, é uma tecnologia obsoleta.
Embora esta topologia descrita fisicamente ter caído em desuso, logicamente ela é amplamente usada. Redes ethernet utilizam este tipo lógico de topologia.
Vantagens:
Uso de cabo é econômico;
Mídia é barrata e fácil de trabalhar e instalar;
Simples e relativamente confiável;
Fácil expansão.
Desvantagens:
Rede pode ficar extremamente lenta em situações de tráfego pesado;
Problemas são difíceis de isolar;
Falha no cabo paralisa a rede inteira.
Anel
Na topologia em anel os dispositivos são conectados em série, formando um circuito fechado (anel). Os dados são transmitidos unidirecionalmente de nó em nó até atingir o seu destino. Uma mensagem enviada por uma estação passa por outras estações, através das retransmissões, até ser retirada pela estação destino ou pela estação fonte.
Os sinais sofrem menos distorção e atenuação no enlace entre as estações, pois há um repetidor em cada estação. Há um atraso de um ou mais bits em cada estação para processamento de dados. Há uma queda na confiabilidade para um grande número de estações. A cada estação inserida, há um aumento de retardo na rede. É possível usar anéis múltiplos para aumentar a confiabilidade e o desempenho.
Vantagens:
Todos os computadores acessam a rede igualmente;
Performance não é impactada com o aumento de usuários.
Desvantagens:
Falha de um computador pode afetar o restante da rede;
Problemas são difíceis de isolar.
Estrela
A mais comum actualmente, a topologia em estrela utiliza cabos de par trançado e um concentrador como ponto central da rede. O concentrador se encarrega de retransmitir todos os dados para todas as estações, mas com a vantagem de tornar mais fácil a localização dos problemas, já que se um dos cabos, uma das portas do concentrador ou uma das placas de rede estiver com problemas, apenas o nó ligado ao componente defeituoso ficará fora da rede. Esta topologia se aplica apenas a pequenas redes, já que os concentradores costumam ter apenas oito ou dezasseis portas. Em redes maiores é utilizada a topologia de árvore, onde temos vários concentradores interligados entre si por comutadores ou roteadores.

vantagens
Diagnóstico e isolamento de avarias facilitado:
Através dos pontos de concentração;
Fácil expansão:
A partir dos pontos de concentração;
Economia de cablagem:
Facilita a instalação;
desvantagens
Custo do equipamento de concentração:
São necessários pontos de concentração inteligentes:
computadores com capacidade de processamento para diagnóstico de avarias e isolamento do nó.
Árvore
A topologia em árvore é essencialmente uma série de barras interconectadas. Geralmente existe uma barra central onde outros ramos menores se conectam. Esta ligação é realizada através de derivadores e as conexões das estações realizadas do mesmo modo que no sistema de barra padrão.
Cuidados adicionais devem ser tomados nas redes em árvores, pois cada ramificação significa que o sinal deverá se propagar por dois caminhos diferentes. A menos que estes caminhos estejam perfeitamente casados, os sinais terão velocidades de propagação diferentes e reflectirão os sinais de diferente maneira. Em geral, redes em árvore, vão trabalhar com taxa de transmissão menores do que as redes em barra comum, por estes motivos.
Vantagens:
A odificação e adição de novos computadores é simples;
Gerenciamento centralizado;
Falha de um computador não afeta o restante da rede.
Desvantagens:
Uma falha no dispositivo central paralisa a rede inteira.
Malha
Este tipo de topologia é feito através de uma ligação ponto a ponto entre cada para de computadores da rede, tendo a vantagem de permitir que cada computador disponha de uma linha previligiada de comunicação com qualquer outro dispositivo da rede. Como existe uma certa redundância de meios de comunicação entre os vários dispositivos de rede, mesmo que existam falhas em algumas conexões, é improvavel que essas falhas impossibilitem a comunicação entre qualquer dois computadores da rede. Contudo, este tipo de arquitectura pode revelar-se impraticavel se for muito grande o numero de computadores numa rede local.
Vantagens:
Maior redundância e confiabilidade;
Facilidade de diagnóstico.
Desvantagens: Instalação dispendiosa.
1.
Sintomas:
Durante a utilização do computador, ao aceder a alguns ficheiros no HD o computador trava durante alguns segundos e volta a funcionar. As vezes, ao tentar aceder algumas pastas no HD o Windows avisa que estão corrompidos e não permite o acesso.
As vezes pode-se ouvir uns estalos bem altos que vem de dentro do computador.
Resposta: disco rígido
Um HD com sectores defeituosos pode corromper ficheiros e ocasionar travamentos curtos, ou ate travamentos em que é preciso desligar o computador e ligar novamente. Também é muito comum HDs com defeito provocarem um barulho forte, como se fossem estalos dentro do computador.
2.
Sintomas:
Ao premir o botão liga/desliga da caixa do computador nada acontece.
O computador não liga.
Nenhum led da caixa acende.
Resposta: Fonte de alimentação
Sintomas:
Sintomas:
O computador bloqueia sempre durante a execução de um determinado programa aplicativo.
Resposta: O problema estava mesmo no programa aplicativo. Ao reinstalar o programa, o problema foi solucionado. Porém, às vezes um programa não funciona ou bloqueia o computador por que o computador não possui memória RAM ou velocidade suficiente para suportar a programa.
Ás vezes também é possível que haja uma incompatibilidade do programa com hardware ou com o SO.
Sintomas:
O computador tem uma drive de disquetes mas o SO não reconhece o drive. O drive a: não aparece dentro do SO.
Resposta:Verificar configurações do drive de disquetes no setup. Apesar do drive de disquetes estar fisicamente instalado, ele não estava configurado no setup e por isso era como se ele não existisse para a placa-mãe e consequentemente para o SO.
Sintomas:
Às vezes o computador não liga e apresenta um bip longo seguido de três bips curtos. Às vezes ele funciona normalmente.
7.
Sintomas:
Às vezes o computador não liga e apresenta bips longos e espaçados. Quando liga ás vezes bloqueia na execução de qualquer programa e ate mesmo antes da boot. Problema começou a acontecer depois que o computador foi transportado de uma casa para outra no porta-malas de um carro.
Sintomas:
O computador bloqueia ou reinicia sozinho em qualquer momento, durante a utilização de qualquer programa e ás vezes bloqueia mesmo antes do boot.O bloqueio ocorre com mais frequência depois de o computador estar ligado por algum tempo.
Resposta: O Cooler. A ventoinha do cooler estava parada e não estava a refrigerar correctamente o processador. Quando o processador super aquece, podem ocorrer travamentos além de outros defeitos.
9.
Sintomas:
Ao apertar o botão/desliga da torre não acontece nada
O computador não liga.
Nenhum LED da torre acende.
Resposta: A Fonte de Alimentação estava queimada e como é ela que fornece energia para todos os componentes internos do computador, quando ela não funciona, nem mesmo um pequeno led da torre pode acender.
Sintomas:
Ás vezes aparecem barras verticais na tela e cores estranhas.
Sintomas:
O computador bloqueia ou reinicia sozinho em qualquer momento, durante a utilização de qualquer programa e às vezes trava mesmo antes do boot.
Respostas: RAM. O defeito estava mesmo num dos pentes da memória RAM.
12.
Sintomas:
O computador bloqueia ou reinicia sozinho em qualquer momento, durante a utilização de qualquer momento, durante a utilização de qualquer programa, mas sempre depois do boot. Defeito começou a acontecer depois de uma queda repentina de energia enquanto o utilizador utilizava o computador.
Resposta: Reinstalar o SO. Quando houve a queda de energia durante a utilização do computador, alguns ficheiros importantes do SO foram danificados. Ao reinstalar o SO, novos arquivos foram gravados por cima dos velhos que estavam com defeito e o problema foi resolvido. Porém, algumas vezes é preciso apagar o SO antigo completamente e instalar um novo, salvando os dados de utilizador num outro local e formatando o HD.
13.
Sintomas:
Apesar de não haver distorções nas imagens, elas aparecem dentro do Windows com uma definição muito pobre e poucas cores. Ao entrar na configuração do Windows, não é possível configurar para um número maior de cores, nem para uma resolução maior de tela. Apenas aparece a opção de utilizar a resolução 640x480 com 16 cores (4 Bit).
Resposta: Reinstalação dos drivers da placa de Vídeo. O driver correcto para a placa de vídeo não estava instalado. Dessa forma, o SO utilizou um driver genérico que só tem as opções mais básicas de resolução de tela e de cor. Ao instalar o driver correcto, todas as opções de numero de cor e resolução de tela ficaram disponíveis.
14.
Sintomas:
Ao tentar carregar o sistema operacional o computador apresenta a mensagem “disco sem sistema ou defeituoso”.
O computador estava a funcionar normalmente quando de repente parou de carregar o so e começou a aparecer a mensagem de erro.
Sintomas:
O computador está muito lento, tanto para ler ou gravar arquivos quanto para executar programas, digitar textos, acessar a Internet, etc. Alguns arquivos do usuário Sumiram. Ás vezes bloqueia.
Defeito apareceu depois que o usuário abriu um arquivo executável que um amigo lhe enviou por mail.
Resposta: Verificar e remover vírus, um vírus de computador pode causar sintomas estranhos, travar o computador, deixá-lo lento e apagar arquivos do usuário. Quando o usuário descuida dos executou um arquivo que recebeu por email sem passar um antivírus actualizado, o vírus que esta infectado o arquivo se instalou no computador e começou a causar problemas.
16.
Sintomas:
Ao tentar ler ou gravar arquivos em disquetes o Windows exibe uma mensagem de erro de acesso ao disco
Já foram utilizados vários disquetes diferentes inclusive disquetes novos mas para todas ocorre o mesmo erro
Resposta: Um drive de disquetes com defeito ou excesso de sujeira na cabeça de leitura a causa problemas de escrita/leitura em disquetes.
Baixar e instalar o Windows 7 Upgrade Advisor
Para baixar e instalar o arquivo de instalação, deve primeiro ir até à página do Windows 7 Upgrade Advisor no site da Microsoft.
1. Acesse online a página do Windows 7 Upgrade Advisor no site da Microsoft: http://windows.microsoft.com/pt-br/windows/downloads/upgrade-advisor
2. Clique em Baixar o Windows 7 Upgrade Advisor.
3. Na janela de opções de download que será exibida, clique em Executar. E aguarde até que o download seja concluído.
a. Ao executar a instalação, se caso um download do pacote .NET 2.0 seja solicitado, aceite clicando em Sim (verifique imagem abaixo). E proceda normalmente com o assistente do Microsoft .NET Framework 2.0.

4. A tela de boas-vindas da instalação será exibida e tem de concordar com os termos de licença e, então, clicar em Instalar.
5. Ao concluir a instalação, clique em Fechar. O Windows 7 Upgrade Advisor será iniciado automaticamente e estará disponível para futuras consultas através de um atalho instalado em sua Área de Trabalho.
Abra e execute o Windows 7 Upgrade Advisor
1. Se o Windows 7 Upgrade Advisor ainda não estiver em execução, clique duas vezes no atalho do Windows 7 Upgrade Advisor na área de trabalho.
2. Clique em Iniciar verificação (como na imagem abaixo).

3. Leia o relatório com atenção e tome nota de todos os problemas que o Upgrade Advisor encontrou e das etapas recomendadas para corrigir os problemas.
É altamente recomendável que não proceda com a actualização para o Windows 7 até que todos os problemas apontados pelo relatório tenham sido devidamente resolvidos. Ao ignorar um problema e continuar com a actualização pode não conseguir acessar algum dispositivo ou aplicativo do seu computador no Windows 7.
4. Se quiser salvar o relatório e imprimi-lo depois, clique em Salvar Relatório, digite um nome na caixa Salvar Relatório e clique em Salvar. Um exemplo de relatório pode ser observado na imagem abaixo:

5. Clique em Fechar e encerre o Upgrade Advisor.
Etapa 2: Movendo arquivos e configurações e reunindo discos de programas
A Transferência Fácil do Windows é um download gratuito que o pode ajudar a migrar os arquivos e as configurações para outro local antes de instalar o Windows 7 e restaurar novamente seus arquivos após a conclusão da instalação do Windows.
A Transferência Fácil do Windows cria um único arquivo contendo os arquivos e as configurações. O arquivo pode ser bem grande (vários GB), proporcional à quantidade de dados pessoais existentes, e é por isso que recomendamos o uso de um disco rígido externo.
Caso você não tenha uma grande quantidade de dados (Fotos, Documentos e Música), será possível usar um pen drive USB. Actualmente, já é possível armazenar pelo menos 2GB apenas com 1 pendrive.

Importante
Ao se preparar para mover os arquivos do computador para um dispositivo de armazenamento externo, lembre-se do seguinte:
• Não utilize o Assistente para transferência de arquivos que vem pré-instalado no Windows XP para mover os arquivos. Essa versão mais antiga não é compatível com o Windows 7 e, se usá-la, não será possível restaurar os arquivos no Windows 7. Use a nova ferramenta gratuita Transferência Fácil do Windows, que será apresentada nos passos abaixo.
• A Transferência Fácil do Windows não migrará os programas instalados. Apenas os arquivos, documentos e algumas configurações. Você precisará reinstalar os seus programas manualmente depois que a instalação do Windows 7 for concluída.
• A Transferência Fácil do Windows não pode transferir configurações de uma versão de 64 bits do Windows para uma versão de 32 bits do Windows. Isso significa que, se estiver usando uma versão de 64 bits do Windows XP, mas desejar instalar uma versão de 32 bits do Windows 7, você poderá usar a Transferência Fácil do Windows para migrar os arquivos, mas terá que reconfigurar suas preferências do sistemas e dos aplicativos.
Você também precisará estar com o Windows XP actualizado. No mínimo o Service Pack 2 ou superior instalado. Se você não tiver certeza da versão, clique em Iniciar, clique com o botão direito do mouse em Meu Computador e clique em Propriedades. Em Sistema, se você vir "Service Pack 2" ou "Service Pack 3", será possível usar a Transferência Fácil do Windows. Para obter o service pack mais recente, visite a página do Windows XP Service Pack no site Microsoft: http://support.microsoft.com/kb/322389
Baixar e instalar a Transferência Fácil do Windows
1. Para baixar o arquivo de instalação, vá até a página da Transferência Fácil do Windows no site da Microsoft. E clique em Fazer download.
2. Clique em Executar e aguarde enquanto o arquivo é baixado.
3. Ao finalizar o download, proceda na tela de instalação. Será necessário aceitar o contrato para prosseguir.
4. Ao concluir a instalação, feche o assistente.
5. Siga as instruções que serão descritas na próxima sessão para realizar seu backup.
Executar a Transferência Fácil do Windows para salvar os arquivos e as configurações
1. Clique em Iniciar, depois em Todos os Programas e clique em Transferência Fácil do Windows. Uma tela de boas-vindas da Transferência Fácil do Windows será exibida. Leia as instruções e informações sobre quais dados serão salvos automaticamente e, então, clique em Avançar.
2. Verifique se o disco rígido externo ou outro dispositivo de armazenamento está conectado ao computador.
3. Seleccione Um disco rígido externo ou unidade flash USB (imagem abaixo).
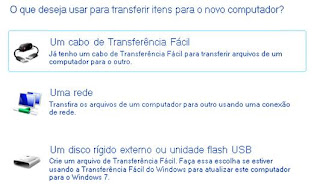
4. Clique em Este é o meu computador antigo (única opção disponível) e aguarde a Transferência Fácil do Windows examinar o computador.
5. Clique em Avançar (imagem abaixo, exemplo da tela de usuários)

Deixe as configurações pré-definidas e clique em Avançar.
6. Uma tela perguntará se deseja proteger o seu arquivo com senha. Recomendamos que mantenha as caixas em branco (sem senha) e clique em Salvar. Caso opte por proteger o seu arquivo com senha, anote-a em local seguro, pois sem ela será impossível restaurar seus arquivos pessoais no Windows 7.
7. Navegue até o disco rígido externo ou outro dispositivo de armazenamento no qual você deseja salvar o arquivo da Transferência Fácil e clique em Salvar.
Aviso: Deve salvar o arquivo da Transferência Fácil no disco rígido externo ou em outro dispositivo de armazenamento e não no local padrão Meu Computador (Disco C:). Se não salvar o arquivo da Transferência Fácil no disco rígido externo, o arquivo recém-criado será excluído durante a instalação personalizada do Windows 7.
8. A Transferência Fácil do Windows começará a salvar os arquivos e as configurações. Não use o computador durante esse processo.
9. Quando visualizar a mensagem Esses arquivos e configurações foram salvos para sua transferência, clique em Avançar.
10. A Transferência Fácil do Windows exibe o nome do arquivo e o local do arquivo da Transferência Fácil recém-criado. Anote o nome e o local do arquivo para que seja possível localizá-lo facilmente quando estiver pronto para transferir arquivos para o Windows 7.

A Transferência Fácil do Windows informará o local onde o arquivo foi salvo
11. Clique em Avançar e, em seguida, clique em Fechar.
12. Verifique se o arquivo foi salvo no disco rígido externo ou no dispositivo de armazenamento e desconecte o dispositivo do computador para mantê-lo seguro durante o processo de instalação do novo Windows.
Reúna os discos de programa e arquivos de instalação
É importante lembrar-se de que a opção de instalação Personalizada não preserva nenhum dos programas, logo, precisará reinstalar os programas que deseja usar no Windows 7.
1. Verifique se tem os discos de instalação dos programas que deseja continuar usando no Windows 7.
2. Talvez tenha baixado alguns programas da Internet. Se ainda tiver os arquivos de instalação no computador (normalmente chamados de setup.exe, install.exe ou algo semelhante), também copie-os para o disco rígido externo.
Se não tiver os arquivos de instalação, precisará baixá-los novamente após a conclusão da instalação do Windows 7.
Etapa 3: Instalando o Windows 7
Ao escolher a opção Personalizada durante a instalação, instale uma nova cópia do Windows na partição desejada.
Antes de começar
1. Verifique se salvou os arquivos e configurações que deseja manter num local externo antes de começar, para que seja possível revertê-los depois. Também precisará reinstalar todos os programas que deseja usar no Windows 7 após a conclusão da instalação. Volte para a Etapa 2 deste artigo caso não tenha salvo os arquivos.
2. É recomendável estar com o PC conectado à Internet para que seja possível obter actualizações de instalação durante o processo de instalação. (Se não tiver uma conexão com a Internet, ainda assim será possível instalar o Windows 7.)
3. Seleccione a versão de 32 ou 64 bits do disco de instalação do Windows 7, dependendo do seu desejo de instalar a versão de 32 ou de 64 bits do Windows 7. No geral, apenas computadores com mais de 4GB de RAM devem utilizar o Windows 64-Bits.
4. Localize a chave de produto (product key) de 25 caracteres do Windows. Ela pode ser encontrada em uma etiqueta amarela, dentro da caixa do disco de instalação.
Executar uma instalação personalizada do Windows 7
1. Ligue o PC.
2. Após a inicialização do Windows XP, faça o seguinte:
3. Insira o disco do Windows 7 no computador. O Programa de Instalação deve ser iniciado automaticamente. Do contrário, clique em Iniciar, em Meu Computador, abra o disco de inicialização do Windows 7 na unidade de DVD e clique duas vezes em setup.exe.
4. Na página Instalar o Windows, clique em Instalar agora.
5. Na página Obter actualizações importantes para a instalação, recomendamos obter as actualizações mais recentes para ajudar a garantir uma instalação bem-sucedida e a proteger o computador contra ameaças de segurança. O computador precisará estar conectado à Internet durante a instalação do Windows 7 para obter as actualizações.
6. Na página Leia os termos de licença, e aceite os termos de licença, clique em Aceito os termos de licença e em Avançar. Será necessário aceitar o contrato para continuar com a instalação.
7. Na página “Que tipo de instalação deseja?”, Clique em Personalizada (avançada) (como na imagem abaixo).

8. Escolha a partição que contém o Windows XP (normalmente, a unidade C: do computador) e clique em Avançar.
9. Na caixa de diálogo Windows.old, clique em OK.
10. Pronto! A instalação do Windows 7 já está a copiar os arquivos!
O processo levará cerca de 20 minutos. Neste período o seu computador reiniciará algumas vezes, mas não deve intervir até que o Windows lhe apresente uma mensagem de boas-vindas, solicitando que escolha o seu nome de usuário. É possível usar os mesmos nomes que usou no Windows XP ou escolher novos. Preencha os formulários restantes e sempre clique em Avançar.
11. O Windows 7 iniciará directo na sua nova Área de Trabalho!
Etapa 4: Movendo os arquivos e as configurações de volta para o computador
Depois de instalar o Windows 7, agora está pronto para executar a Transferência Fácil do Windows novamente e mover os arquivos e as configurações novamente para o computador.
Não se esqueça de executar a Transferência Fácil do Windows antes de reinstalar os seus programas. Isso porque a Transferência Fácil do Windows move as configurações novamente para onde os programas antigos vão procurar quando realizar a reinstalação.
Mover arquivos e configurações novamente usando a Transferência Fácil do Windows
1. Verifique se o disco rígido externo ou outro dispositivo de armazenamento que contém o arquivo de migração da Transferência Fácil do Windows está conectado ao computador.
2. Clique no botão Iniciar, em Computador e localize o seu disco rígido externo ou pen drive que contém o backup realizado no Windows XP.
3. Navegue até o local onde salvou o arquivo de Transferência Fácil, chamado “Transferência Fácil do Windows – Itens do computador antigo”, e clique duas vezes no arquivo.
Se deu ao arquivo um nome diferente do criado originalmente, navegue até ele e clique duas vezes.
4. Se inseriu uma senha ao criar o arquivo de Transferência Fácil, digite-a e clique em Avançar.
Se receber um erro informando que não há espaço em disco livre suficiente para migrar os arquivos novamente para o computador usando a Transferência Fácil do Windows, é possível usar a Limpeza de Disco para excluir arquivos temporários deixados pela instalação do Windows 7 e liberar espaço em disco adicional. Para saber como fazer isso, leia o capítulo "Limpeza pós-instalação (opcional) " na Etapa 5.
5. Na página Escolha o que vai transferir para este computador, é possível decidir como as contas do usuário do Windows XP são transferidas para o Windows 7. Confira na imagem abaixo:
i. Para aceitar o mapeamento de conta padrão, clique em Transferir.
ii. Para alterar como as contas do Windows XP são mapeadas no Windows 7, clique em Opções Avançadas.
6. Na página Transferência está completa (imagem abaixo), clique em Visualizar o que foi transferido para exibir uma lista das contas do usuário e dos arquivos movidos do Windows XP para o Windows 7. Clique em Visualizar uma lista de programas que pode desejar instalar no computador novo para exibir o que foi instalado anteriormente no Windows XP.
A Transferência Fácil do Windows está completa
7. Clique em Fechar. Se for solicitado a reiniciar o computador, clique em Reiniciar agora.
Se transferiu mais de uma conta do usuário, talvez seja solicitado a alterar a senha na próxima vez em que fizer logon. Se for solicitado a fazer isso, clique em OK e, na caixa de diálogo exibida, faça o seguinte:
• Se quiser dar à conta do usuário uma senha (recomendável), digite uma nova senha, digite-a novamente e pressione Enter. Não há necessidade de digitar a senha antiga do Windows XP.
• Se não quiser dar à conta do usuário uma senha, deixe as caixas em branco e pressione Enter.
Etapa 5: Reinstalar programas e actualizar drivers
A Transferência Fácil do Windows fornece um relatório detalhando os programas usados no Windows XP que talvez queira reinstalar. Para reinstalar os programas, precisará usar os discos ou os arquivos de instalação obtidos anteriormente.

Relatórios da Transferência Fácil do Windows identifica quais programas precisam ser reinstalados
Se o computador tiver vindo com vários programas pré-instalados, deverá ver os programas listados no relatório que jamais usou ou que usou raramente. Quando começar a reinstalar programas, comece por aqueles que conhece e usa com regularidade, especialmente novo software antivírus para o computador. Se não tem um novo software antivírus para o Windows 7, você pode baixar o Microsoft Security Essentials gratuitamente em: http://www.microsoft.com/security_essentials /
Alguns programas, como o Outlook Express, não estão mais incluídos no Windows 7. Se utilizava-o para ler email, precisará instalar um novo programa de email para ler as mensagens salvas ou enviar e receber email. É possível obter o Windows Live Mail (http://download.live.com/wlmail), que é a nova geração do Outlook Express, desenvolvido para o Windows 7.
Actualizar drivers
Um driver é um software que permite ao computador se comunicar com o hardware (as peças do computador) ou com os dispositivos (como um mouse ou câmara). Sem drivers, o hardware conectado ao computador não funcionará correctamente.
Na maioria dos casos, os drivers acompanham o Windows ou é possível localizá-los usando o Windows Update e verificando se há actualizações. Clique no botão Iniciar, em Todos os Programas e em Windows Update.
Se o Windows não contiver o driver necessário, em geral é possível encontrá-lo no disco que o fabricante enviou com o computador ou dispositivo a serem usados. Caso não tenha nenhum CD do fabricante, você pode acessar o site do fabricante.
Notebooks e drivers
Alguns notebooks e laptops em que o Windows XP estava em execução talvez não tenham drivers do Windows 7 específicos para recursos como o botões de função (volume, atalhos de Media Player, etc.). Se o Windows Update não encontrar um driver, visite o site do fabricante do computador e procure um download ou uma página de suporte na qual é possível procurar drivers para o PC.
É possível tentar instalar um driver feito para o Windows XP no PC em que o Windows 7 esteja em execução. Se o driver do Windows XP não for instalado, será possível executar a Solução de problemas de compatibilidade de programas para testar e corrigir o problema.
1. Baixe ou copie o arquivo de instalação do driver para o computador.
2. Clique com o botão direito do mouse no arquivo e em Solucionar problemas de compatibilidade.
3. Siga as etapas na Solução de problemas de compatibilidade de programas para alterar as configurações de compatibilidade do driver.
Limpeza pós-instalação (opcional)
Durante a instalação do Windows 7 em um computador que trabalhava com o Windows XP, os arquivos usados no Windows XP foram armazenados numa pasta chamada Windows.old. Nesta pasta, estão todos os arquivos do computador antes de instalar o Windows 7. Com essa pasta, um técnico em informática pode tentar restaurar os seus arquivos no caso de um backup com defeito.
Depois de usar o Windows 7 por um tempo, por exemplo, uma ou duas semanas, e se tiver certeza de que os arquivos e as configurações foram copiados de volta para onde queria, será possível recuperar com segurança o espaço em disco e usar a Limpeza de Disco para excluir a pasta Windows.old.
Aviso: Antes de usar a Limpeza de Disco, verifique se todos os arquivos e as configurações foram migrados correctamente para o Windows 7 onde deveriam estar. A exclusão da pasta Windows.old não pode ser desfeita.
1. Clique no botão Iniciar e, na caixa de pesquisa, digite Limpeza de Disco. Na lista de resultados, clique em Limpeza de Disco.
Se for solicitado a escolher uma unidade, escolha a unidade na qual o Windows 7 foi recém-instalado (tipicamente C: ) e clique em OK.
2. Clique em Limpar arquivos do sistema (como na imagem abaixo). Se for solicitado a informar uma senha de administrador ou sua confirmação, digite a senha ou forneça a confirmação.
Botão Limpar arquivos do sistema permite apagar arquivos do Windows XP
Se for solicitado novamente a escolher uma unidade, escolha a unidade na qual o Windows 7 foi recém-instalado e clique em OK.
3. Seleccione Instalações anteriores do Windows e todas as outras categorias de arquivos que deseja excluir.
4. Clique em OK e em Excluir Arquivos.
As dicas para optimização do computador são:
Dica #1 - Desligue o seu antivírus
As mais recentes aplicações Anti-Vírus são uma espécie de imposto para o seu computador, podem chegar a gastar mais de 50% dos recursos da sua máquina. Portanto para um bom Gamer o anti-vírus nunca deve estar activo enquanto joga qualquer tipo de jogo que puxa o suficiente pela máquina. Esta recomendação é feita partindo do principio de que o utilizador tem jogos oficiais e não piratas, por motivos de segurança, claro.
Dica #2 - Compre mais memória RAM
Hoje em dia a Ram é relativamente barata, isso não deve ser um grande obstáculo. Simplesmente não existe razão nenhuma para que cada Gamer (ou outro utilizador qualquer) não investir o suficiente para correr o seu sistema com o máximo de RAM possível. É um investimento que pode render durante anos.
Existe uma ferramenta, a Crucial System Scanner que automaticamente detecta e lhe indica o tipo de RAM se adequa á sua máquina, para assim ir descansado à procura de uma solução barata. Esta dica é uma das mais eficazes na performance de qualquer máquina.
Dica #3 - Liberte espaço no seu disco rígido
A maioria dos computadores de hoje em dia já trazem consigo discos rígidos com capacidades de memória bastante abastadas, isto visto claro, se não for um adepto de download de músicas, filmes, etc..
Uma boa solução para resolver um problema destes passa por instalar uma ferramenta que detecta como e por quem está a ser usada a sua memória, um bom programa para o fazer é o WinDirStat o DriveSpacio e o JDiskReport .
Há relatos de ficheiros ou pastas que consumiam metade da capacidade de discos rígidos sem o conhecimento do utilizador.
Eu tenho o caso duma directoria do jogo Call Of Duty 2 onde os sucessivos downloads de “addons” e mapas de servidores fez com que a pasta de destino desses addons tivesse mais de 18 GB, tendo o jogo original cerca de 3 GB. Outras vezes, acontece que um simples log dum programa pode atingir GB de memória no disco.
Dica #4 - Desfragmente antes e depois de uma instalação
A fragmentação acontece quando o utilizador aloja os ficheiros no seu disco rígido. O computador trata de “escrever” informação no disco onde quer que ela se encaixe, o que quer dizer que poderá ter partes de um mesmo ficheiro divididas por todo o disco rígido.
Obviamente que o utilizador assim não o pretende, somente quer todos os programas fiquem com todos os seus bits juntos para que o computador os possa ler de seguida e não perca tempo procurando os bits espalhados pelo disco rígido.
Deve então desfragmentar o seu disco antes e depois da instalação ou desinstalação de Software para tirar o melhor do seu espaço livre.
Dica #5 - O msconfig
Existem aplicações que correm no arranque do Windows que são claramente desnecessárias e que só servem para consumir recursos da máquina. Um bom exemplo disso mesmo é a “Helper application” que se situa na barra de sistema (canto inferior direito) que não faz nada mais que “chupar” recursos do sistema, isto vindo duma aplicação que supostamente é para ajudar, existem inúmeros.
Porém existem algumas aplicações que necessitam de ser iniciadas no arranque devido a drives externas, mas a grande maioria pode ser removida.
Então o que é o msconfig? O Msconfig é um comando que depois de corrido através do Iniciar>Executar abre uma janela que não é nada mais que um utilitário do sistema que permite configurar o sistema de arranque (..e não só).
Dica #6 - Remova serviços
Obviamente que este artigo não estaria completo sem a remoção dos serviços usados pelo sistema operativo mas que o utilizador não usufrui. Existem imensos serviços que podem ser removidos, mas obviamente depende de utilizador para utilizador. Nesta fase tem que prestar especial atenção ao que vai removendo, pois o erro nesta fase pode danificar o seu Sistema Operativo. Porém existe uma ferramenta que lhe disponibiliza um simpático interface para que possa gravar as suas alterações, restaurar as de origem e optimizar. A ferramenta chama-se Game XP e podem fazer o download por aqui .
Dica #7 - Explore artigos de optimização avançados
As anteriores 6 dicas são dicas de simples implementação e que por norma são comuns a todos os sistemas. No entanto existem artigos mais avançados que permitem a qualquer utilizador personalizar cada parte do seu sistema de modo a atingir algo especifico com o sistema.
Radeon HD4890 Vapor-X - 1 GB DDR5 - PCI-Express 2.0 - HDMI (11150-05-20R)
Core i7-860 - 2,8 GHz - Cache L3 8 Mo - Socket LGA 1156 (versão caixa)

Liquido de refrigeração
ALPHACOOL TEC PROTECT UV RED 1L
Líquido reagente vermelho à luz UV já pronto a usar para sistemas de Watercooling, inclui anti-corrosivo e favorece a transferência térmica.

Sistema de refrigeração aqua
F13PC EK WATERCOOLING KIT PRO
Kit F13PC com componentes altamente seleccionados e radiador duplo:
- BLOCO EK SUPREME (Acrílico ou Acetal à escolha)
- RADIADOR MAGICOOL 240MM UV BLUE
- BOMBA LAING 12V DDC-1T
- TOPO EK DDC X-TOP PARA BOMBA LAING
- RESERVATÓRIO EK MULTIOPTION RES 150 REV.2
- CONECTORES METÁLICOS PNEUMÁTICOS
- 2M DE TUBO 11,2/8 TYGON
A este kit apenas precisa de juntar 2 ventoinhas de 120 mm para o radiador e líquido, recomendamos Feser One;
Um kit para elevada performance, baseado no bloco EK, um dos melhores do mercado, e na excelente bomba Laing.
Disco rígido

SAMSUNG 1 TB 32 MB DE CACHE SATA II
Modelo HD103SI da série EcoGreen F2;
Disco de 1 Tb, Sata II com 32 Mb de cache com excelente relação preço/qualidade.
Kit Cold Cathode verde 30 cm

Termômetro Analogical Retroiluminado

LG GGC-H20LBB Blue-Ray Combo Drives CD/DVD ROM

1.Instale o software antes do hardware.
Figura 1: Instale o software.
a.Feche todos os aplicativos (exceto o Microsoft(R) Windows). Insira o CDROM HP na unidade de CDROM. O Instalador é iniciado.
b.Siga todas as instruções exibidas na tela do computador. Para obter mais informações, clique em Registro e Ajuda adicional.
NOTA: Se o Instalador não for iniciado, selecione Iniciar, Executar e digite D:\SETUP.EXE, onde D é a letra da unidade de CDROM.
2.Destrave o scanner deslizando a trava plástica localizada na parte inferior do scanner para a posição destravada.
Figura 2: Destrave o scanner.
3.Conecte o scanner.
NOTA: Somente utilize a fonte de alimentação, os cabos e os acessórios fornecidos com este equipamento ou outros que tenham sido expressamente aprovados pela Hewlett-Packard Company.
NOTA: Use somente UM dos cabos do scanner, o USB ou o paralelo.
Figura 3: Conecte o scanner utilizando um cabo USB (parte superior) ou paralelo (parte inferior).
◦Windows 95 esteja sendo executado.
◦computador NÃO possua uma porta USB.
◦Você tenha escolhido o cabo paralelo durante a instalação do software de digitalização.
USB: conecte o cabo USB à porta USB na parte traseira do scanner e, em seguida, a uma das portas USB no computador. Não conecte o cabo paralelo.
Paralelo: verifique se o computador está desligado. Se você não tiver uma impressora, vá para a etapa c.
a.Desconecte do computador o cabo paralelo da impressora.
b.Conecte o cabo da impressora à porta paralela do scanner.
c.Utilize o cabo paralelo que acompanha o scanner para conectá-lo ao computador. Não conecte o cabo USB.
4.Conecte o cabo de força no scanner.
Figura 4: Conecte a fonte de alimentação.
a.Conecte o cabo de força à tomada. Isso liga o scanner.
b.Se você tiver instalado um cabo paralelo, reinicie o computador.
NOTA: O scanner não tem um seletor liga/desliga.

Parabéns! O scanner está instalado.
Voltar ao topo
Utilização dos botões do scanner
Posicione o documento sobre o vidro do scanner e pressione um dos seguintes botões:
•Botão DIGITALIZAR: inicia o software de digitalização HP.
•Botão E-MAIL: digitaliza e anexa o documento a um novo e-mail a partir do software de e-mail instalado.
•Painel COPIAR: aumenta ou diminui o número de cópias, seleciona cópias coloridas ou em preto e branco e digitaliza as cópias do seu documento.
Figura 5: Botões Digitalizar, E-mail e Copiar
1 - Botão Digitalizar
2 - Botão E-mail
3 - Botão Copiar
Voltar ao topo
Para obter ajuda para instalação e os telefones de atendimento ao cliente, consulte o Suplemento para suporte HP On-line:
1.Clique em Iniciar e em Programas .
2.Clique em Precisionscan LTX .
3.Clique em Ajuda para digitalização e em Suplemento para suporte HP.
Ou, abra-o a partir do CD-ROM HP:
1.Clique em Iniciar e em Executar .
2.Digite: D:\ENGLISH\HPSCANJT.HLP, onde D é a letra da unidade de CD-ROM.
O Suplemento para suporte informa sobre garantia e serviço, especificações do scanner e informações de regulamentação.
Para obter suporte técnico, drivers, idéias sobre digitalização e dicas, vá para http://www.scanjet.hp.com (site em inglês).
Voltar ao topo
Utilização do scanner HP Scanjet
1.Posicione o item a ser digitalizado sobre vidro do scanner, com a face voltada para baixo. O item deve estar no canto superior direito, com a parte superior do gráfico ou do texto próxima às dobradiças.
Figura 6: Coloque o item sobre o vidro do scanner.
2.Inicie uma nova digitalização.

Figura 7: Inicie uma nova digitalização.
◦Pressione o botão Digitalizar. O software iniciará automaticamente o HP Precisionscan LTX. - Ou -
◦Na área de trabalho do Windows, clique em Iniciar , Programas , HP Precisionscan LTX e em HP Precisionscan LTX novamente.
O scanner HP digitalizará o documento e a visualização da imagem digitalizada aparecerá na tela do software de digitalização.
3.Selecione a área de digitalização final.
Figura 8: Selecione a área de digitalização final.
Selecionar uma parte da imagem visualizada para a digitalização final, criando uma área de seleção:
◦Mova o ponteiro sobre a área da imagem que deseja selecionar e clique duas vezes. - Ou -
◦Clique em um canto da área que deseja selecionar, arraste diagonalmente no comprimento da imagem até a borda ao redor da área desejada e solte o botão do mouse.
4.Onde deseja armazenar a imagem digitalizada? Selecione o local onde deseja armazenar a imagem digitalizada, a partir da lista suspensa.
Figura 9: Selecione onde deseja armazenar a imagem digitalizada.
A impressora e todos os programas suportados pelo computador aparecem na lista suspensa.
Para obter uma lista de impressoras e programas suportados, clique em Iniciar na área de trabalho do Windows e depois em Programas , HP Precisionscan LTX , Ajuda para digitalização HP e Leiame .
5.Faça os ajustes opcionais.
Figura 10: Faça os ajustes opcionais.
Faça todos os ajustes opcionais para o tipo de saída. Selecione Texto, Desenho em preto e branco, Fotografia colorida da melhor qualidade, Fotografia colorida normal ou Desenho colorido.
Faça todos os ajustes adicionais para o tamanho da saída utilizando polegadas, centímetros, pixels ou porcentagem.
Para obter opções de ferramentas adicionais, clique no menu Ferramentas no software HP Precisionscan LTX.
6.Envie, salve ou imprima a imagem digitalizada.
Figura 11: Enviar, salvar ou imprimir a imagem digitalizada.
Dependendo do que foi selecionado na etapa 4, com um clique você poderá:
•Enviar a imagem digitalizada para um programa.
•Salvar a imagem digitalizada em um arquivo.
•Enviar a imagem para a impressora.
Você concluiu a sua primeira digitalização.
NOTA: Para digitalizar diretamente para a impressora, pressione o botão Copiar do scanner para iniciar o utilitário de cópia
 .
. Cada periférico tem a sua função definida, desempenhada ao enviar tarefas ao computador, de acordo com sua função.
Existem vários tipos de periféricos:
De entrada: basicamente enviam informação para o computador (teclado, mouse, joystick, digitalizador);
De saída: transmitem informação do computador para o utilizador (monitor, impressora, caixa de som);
De processamento: processam a informação que a CPU (unidade central de processamento) enviou;
De entrada e saída: enviam/recebem informação para/do computador (monitor touchscreen, drive de DVD, modem). Muitos destes periféricos dependem de uma placa específica: no caso das caixas de som, a placa de som.
De armazenamento: armazenam informações do computador e para o mesmo (pen drive, disco rígido, cartão de memória, etc).
Externos: equipamentos que são adicionados a um computador, equipamentos a parte que enviam e/ou recebem dados, acessórios que se conectam ao computador.
Dispositivo de entrada são dispositivos que fornecem dados para operações em um programa, também chamados de unidades de entrada (no inglês input/output - I/O).
Dizendo de outra forma, um dispositivo de entrada permite a comunicação no sentido do utilizador para o computador. Também São todos os dispositivos que fornecem informação ao computador.
exemplo:
O teclado de computador é um tipo de periférico utilizado pelo usuário para a entrada manual no sistema de dados e comandos. Possui teclas representando letras, números, símbolos e outras funções, baseado no modelo de teclado das antigas máquinas de escrever. Basicamente, os teclados são projetados para a escrita de textos, onde são usadas para esse meio cerca de 50% delas, embora os teclados sirvam para o controle das funções de um computador e seu sistema operacional. Essas teclas são ligadas a um chip dentro do teclado, responsável por identificar a tecla pressionada e por mandar as informações para o PC. O meio de transporte dessas informações entre o teclado e o computador pode ser sem fio (ou wireless) ou a cabo (PS/2 e USB). O teclado vem se adaptando com a tecnologia e é um dos poucos periféricos que mais se
O mouse ou rato é um periférico de entrada que, historicamente, se juntou ao teclado como auxiliar no processo de entrada de dados, especialmente em programas com interface gráfica. O rato ou mouse tem como função movimentar o cursor (apontador) pela telaPB/ecrãPE do computador. O formato mais comum do cursor é uma seta, contudo, existem opções no sistema operacional e em softwares específicos que permitam a personalização do cursor do rato.
Dispositivosde saida de São dispositivos que exibem dados e informações processadas pelo computador, também chamados de unidades de saída (no inglês input/output - I/O). Por outras palavras, permitem a comunicação no sentido do computador para o utilizador.
Um monitor de vídeo, ou simplesmente monitor, é um dispositivo de saída do computador que serve de interface visual para o usuário, na medida que permite a visualização dos dados e sua interação com eles.
Uma impressora ou dispositivo de impressão é um periférico que, quando conectado a um computador ou a uma rede de computadores, tem a função de dispositivo de saída, imprimindo textos, gráficos ou qualquer outro resultado de uma aplicação.

Placa-mãe, também denominada mainboard ou motherboard, é uma placa de circuito impresso, que serve como base para a instalação dos demais componentes de um computador, como o processador, memória RAM, os circuitos de apoio, as placas controladoras, os slots do barramento e o chipset.
Memoria RAM
O processador fica encaixado no soquete devendo observar que uma placa-mãe não aceita qualquer tipo de processador, pois é desenvolvida para soquetes específicos. Cada tipo de processador tem características que o diferenciam de outros modelos, a quantidade de pinos, por exemplo, ou o barramento da ponte norte. Assim sendo, a placa-mãe deve ser desenvolvida para aceitar determinados processadores.

Placa de vídeo, ou gráfica, é um componente de um computador que envia sinais deste para o monitor, de forma que possam ser apresentadas imagens ao utilizador. Normalmente possui memória própria, com capacidade medida em octetos. Nos computadores de baixo custo, as placas de vídeo estão incorporadas na placa-mãe, não possuem memória dedicada, e por isso utilizam a memória viva do sistema, normalmente denomina-se memória (com)partilhada. Como a memória viva de sistema é geralmente mais lenta do que as utilizadas pelos fabricantes de placas de vídeo, e ainda dividem o barramento com o processador e outros periféricos para acessá-la, este método torna o sistema mais lento. Isso é notado especialmente quando se usam recursos tridimensionais.

Os reprodutores digitais foram desenvolvidos no final dos anos de 1980, com a promessa de melhorar a qualidade de áudio da alta fidelidade e da duplicação, e reduzir os ruídos e chiados das fitas cassete e dos discos de vinil. Para os consumidores, a revolução digital chegou sob a forma do CD. Diferente da fita analógica, o CD oferece um acesso aleatório, o que significa que pode-se acessar directamente às pistas no meio do disco sem ter que buscar em pistas prévias.

Ventoinha
Um ventilador ou ventoinha é um dispositivo mecânico utilizado para converter energia mecânica de rotação, aplicada em seus eixos, em aumento de pressão do ar.
Este aparelho pode ser de distintos tipos, consoante o sentido de fluxo de ar em relação ao ambiente ventilado: sopradores (se há injecção de ar no ambiente) ou exaustores (se há retirada de ar do ambiente).

Uma fonte de alimentação é um aparelho ou dispositivo electrónico constituído por 4 blocos de componentes eléctricos: um transformador de força (que aumenta ou reduz a tensão), um circuito rectificador, um filtro capacitivo e/ou indutivo e um regulador de tensão.
Uma fonte de alimentação é usada para transformar a energia eléctrica sob a forma de corrente alternada (CA) da rede em uma energia eléctrica de corrente contínua, mais adequada para alimentar cargas que precisem de energia CC.
Numa fonte de alimentação do tipo linear, a tensão alternada da rede eléctrica é aumentada ou reduzida por um transformador, rectificada por diodos ou ponte de diodos rectificadores para que somente os ciclos positivos ou os negativos possam ser usados, a seguir estes são filtrados para reduzir o ripple (ondulação) e finalmente regulados pelo circuito regulador de tensão.

Disco rígido ou disco duro, no Brasil popularmente chamado também de HD (derivação de HDD do inglês hard disk drive) ou winchester (em desuso), "memória de massa" ou ainda de "memória secundária" é a parte do computador onde são armazenados os dados. O disco rigido é uma memoria não-volátil, ou seja, as informações não são perdidas quando o computador é desligado, sendo considerada a "memória" propriamente dita (não confundir com "memória RAM"). Por ser uma memória não-volátil, é um sistema necessário para se ter um meio de executar novamente programas e carregar arquivos contendo os dados inseridos anteriormente quando ligamos o computador. Nos sistemas operativos mais recentes, ele é também utilizado para expandir a memória RAM, através da gestão de memória virtual. Existem vários tipos de discos rígidos diferentes: IDE/ATA, Serial ATA, SCSI, Fibre channel, SAS, SSD.

Mensagens mais recentes Página inicial















