Windows Server 2003
1.
Sintomas:
Durante a utilização do computador, ao aceder a alguns ficheiros no HD o computador trava durante alguns segundos e volta a funcionar. As vezes, ao tentar aceder algumas pastas no HD o Windows avisa que estão corrompidos e não permite o acesso.
As vezes pode-se ouvir uns estalos bem altos que vem de dentro do computador.
Resposta: disco rígido
Um HD com sectores defeituosos pode corromper ficheiros e ocasionar travamentos curtos, ou ate travamentos em que é preciso desligar o computador e ligar novamente. Também é muito comum HDs com defeito provocarem um barulho forte, como se fossem estalos dentro do computador.
2.
Sintomas:
Ao premir o botão liga/desliga da caixa do computador nada acontece.
O computador não liga.
Nenhum led da caixa acende.
Resposta: Fonte de alimentação
Sintomas:
Sintomas:
O computador bloqueia sempre durante a execução de um determinado programa aplicativo.
Resposta: O problema estava mesmo no programa aplicativo. Ao reinstalar o programa, o problema foi solucionado. Porém, às vezes um programa não funciona ou bloqueia o computador por que o computador não possui memória RAM ou velocidade suficiente para suportar a programa.
Ás vezes também é possível que haja uma incompatibilidade do programa com hardware ou com o SO.
Sintomas:
O computador tem uma drive de disquetes mas o SO não reconhece o drive. O drive a: não aparece dentro do SO.
Resposta:Verificar configurações do drive de disquetes no setup. Apesar do drive de disquetes estar fisicamente instalado, ele não estava configurado no setup e por isso era como se ele não existisse para a placa-mãe e consequentemente para o SO.
Sintomas:
Às vezes o computador não liga e apresenta um bip longo seguido de três bips curtos. Às vezes ele funciona normalmente.
7.
Sintomas:
Às vezes o computador não liga e apresenta bips longos e espaçados. Quando liga ás vezes bloqueia na execução de qualquer programa e ate mesmo antes da boot. Problema começou a acontecer depois que o computador foi transportado de uma casa para outra no porta-malas de um carro.
Sintomas:
O computador bloqueia ou reinicia sozinho em qualquer momento, durante a utilização de qualquer programa e ás vezes bloqueia mesmo antes do boot.O bloqueio ocorre com mais frequência depois de o computador estar ligado por algum tempo.
Resposta: O Cooler. A ventoinha do cooler estava parada e não estava a refrigerar correctamente o processador. Quando o processador super aquece, podem ocorrer travamentos além de outros defeitos.
9.
Sintomas:
Ao apertar o botão/desliga da torre não acontece nada
O computador não liga.
Nenhum LED da torre acende.
Resposta: A Fonte de Alimentação estava queimada e como é ela que fornece energia para todos os componentes internos do computador, quando ela não funciona, nem mesmo um pequeno led da torre pode acender.
Sintomas:
Ás vezes aparecem barras verticais na tela e cores estranhas.
Sintomas:
O computador bloqueia ou reinicia sozinho em qualquer momento, durante a utilização de qualquer programa e às vezes trava mesmo antes do boot.
Respostas: RAM. O defeito estava mesmo num dos pentes da memória RAM.
12.
Sintomas:
O computador bloqueia ou reinicia sozinho em qualquer momento, durante a utilização de qualquer momento, durante a utilização de qualquer programa, mas sempre depois do boot. Defeito começou a acontecer depois de uma queda repentina de energia enquanto o utilizador utilizava o computador.
Resposta: Reinstalar o SO. Quando houve a queda de energia durante a utilização do computador, alguns ficheiros importantes do SO foram danificados. Ao reinstalar o SO, novos arquivos foram gravados por cima dos velhos que estavam com defeito e o problema foi resolvido. Porém, algumas vezes é preciso apagar o SO antigo completamente e instalar um novo, salvando os dados de utilizador num outro local e formatando o HD.
13.
Sintomas:
Apesar de não haver distorções nas imagens, elas aparecem dentro do Windows com uma definição muito pobre e poucas cores. Ao entrar na configuração do Windows, não é possível configurar para um número maior de cores, nem para uma resolução maior de tela. Apenas aparece a opção de utilizar a resolução 640x480 com 16 cores (4 Bit).
Resposta: Reinstalação dos drivers da placa de Vídeo. O driver correcto para a placa de vídeo não estava instalado. Dessa forma, o SO utilizou um driver genérico que só tem as opções mais básicas de resolução de tela e de cor. Ao instalar o driver correcto, todas as opções de numero de cor e resolução de tela ficaram disponíveis.
14.
Sintomas:
Ao tentar carregar o sistema operacional o computador apresenta a mensagem “disco sem sistema ou defeituoso”.
O computador estava a funcionar normalmente quando de repente parou de carregar o so e começou a aparecer a mensagem de erro.
Sintomas:
O computador está muito lento, tanto para ler ou gravar arquivos quanto para executar programas, digitar textos, acessar a Internet, etc. Alguns arquivos do usuário Sumiram. Ás vezes bloqueia.
Defeito apareceu depois que o usuário abriu um arquivo executável que um amigo lhe enviou por mail.
Resposta: Verificar e remover vírus, um vírus de computador pode causar sintomas estranhos, travar o computador, deixá-lo lento e apagar arquivos do usuário. Quando o usuário descuida dos executou um arquivo que recebeu por email sem passar um antivírus actualizado, o vírus que esta infectado o arquivo se instalou no computador e começou a causar problemas.
16.
Sintomas:
Ao tentar ler ou gravar arquivos em disquetes o Windows exibe uma mensagem de erro de acesso ao disco
Já foram utilizados vários disquetes diferentes inclusive disquetes novos mas para todas ocorre o mesmo erro
Resposta: Um drive de disquetes com defeito ou excesso de sujeira na cabeça de leitura a causa problemas de escrita/leitura em disquetes.
Baixar e instalar o Windows 7 Upgrade Advisor
Para baixar e instalar o arquivo de instalação, deve primeiro ir até à página do Windows 7 Upgrade Advisor no site da Microsoft.
1. Acesse online a página do Windows 7 Upgrade Advisor no site da Microsoft: http://windows.microsoft.com/pt-br/windows/downloads/upgrade-advisor
2. Clique em Baixar o Windows 7 Upgrade Advisor.
3. Na janela de opções de download que será exibida, clique em Executar. E aguarde até que o download seja concluído.
a. Ao executar a instalação, se caso um download do pacote .NET 2.0 seja solicitado, aceite clicando em Sim (verifique imagem abaixo). E proceda normalmente com o assistente do Microsoft .NET Framework 2.0.

4. A tela de boas-vindas da instalação será exibida e tem de concordar com os termos de licença e, então, clicar em Instalar.
5. Ao concluir a instalação, clique em Fechar. O Windows 7 Upgrade Advisor será iniciado automaticamente e estará disponível para futuras consultas através de um atalho instalado em sua Área de Trabalho.
Abra e execute o Windows 7 Upgrade Advisor
1. Se o Windows 7 Upgrade Advisor ainda não estiver em execução, clique duas vezes no atalho do Windows 7 Upgrade Advisor na área de trabalho.
2. Clique em Iniciar verificação (como na imagem abaixo).

3. Leia o relatório com atenção e tome nota de todos os problemas que o Upgrade Advisor encontrou e das etapas recomendadas para corrigir os problemas.
É altamente recomendável que não proceda com a actualização para o Windows 7 até que todos os problemas apontados pelo relatório tenham sido devidamente resolvidos. Ao ignorar um problema e continuar com a actualização pode não conseguir acessar algum dispositivo ou aplicativo do seu computador no Windows 7.
4. Se quiser salvar o relatório e imprimi-lo depois, clique em Salvar Relatório, digite um nome na caixa Salvar Relatório e clique em Salvar. Um exemplo de relatório pode ser observado na imagem abaixo:

5. Clique em Fechar e encerre o Upgrade Advisor.
Etapa 2: Movendo arquivos e configurações e reunindo discos de programas
A Transferência Fácil do Windows é um download gratuito que o pode ajudar a migrar os arquivos e as configurações para outro local antes de instalar o Windows 7 e restaurar novamente seus arquivos após a conclusão da instalação do Windows.
A Transferência Fácil do Windows cria um único arquivo contendo os arquivos e as configurações. O arquivo pode ser bem grande (vários GB), proporcional à quantidade de dados pessoais existentes, e é por isso que recomendamos o uso de um disco rígido externo.
Caso você não tenha uma grande quantidade de dados (Fotos, Documentos e Música), será possível usar um pen drive USB. Actualmente, já é possível armazenar pelo menos 2GB apenas com 1 pendrive.

Importante
Ao se preparar para mover os arquivos do computador para um dispositivo de armazenamento externo, lembre-se do seguinte:
• Não utilize o Assistente para transferência de arquivos que vem pré-instalado no Windows XP para mover os arquivos. Essa versão mais antiga não é compatível com o Windows 7 e, se usá-la, não será possível restaurar os arquivos no Windows 7. Use a nova ferramenta gratuita Transferência Fácil do Windows, que será apresentada nos passos abaixo.
• A Transferência Fácil do Windows não migrará os programas instalados. Apenas os arquivos, documentos e algumas configurações. Você precisará reinstalar os seus programas manualmente depois que a instalação do Windows 7 for concluída.
• A Transferência Fácil do Windows não pode transferir configurações de uma versão de 64 bits do Windows para uma versão de 32 bits do Windows. Isso significa que, se estiver usando uma versão de 64 bits do Windows XP, mas desejar instalar uma versão de 32 bits do Windows 7, você poderá usar a Transferência Fácil do Windows para migrar os arquivos, mas terá que reconfigurar suas preferências do sistemas e dos aplicativos.
Você também precisará estar com o Windows XP actualizado. No mínimo o Service Pack 2 ou superior instalado. Se você não tiver certeza da versão, clique em Iniciar, clique com o botão direito do mouse em Meu Computador e clique em Propriedades. Em Sistema, se você vir "Service Pack 2" ou "Service Pack 3", será possível usar a Transferência Fácil do Windows. Para obter o service pack mais recente, visite a página do Windows XP Service Pack no site Microsoft: http://support.microsoft.com/kb/322389
Baixar e instalar a Transferência Fácil do Windows
1. Para baixar o arquivo de instalação, vá até a página da Transferência Fácil do Windows no site da Microsoft. E clique em Fazer download.
2. Clique em Executar e aguarde enquanto o arquivo é baixado.
3. Ao finalizar o download, proceda na tela de instalação. Será necessário aceitar o contrato para prosseguir.
4. Ao concluir a instalação, feche o assistente.
5. Siga as instruções que serão descritas na próxima sessão para realizar seu backup.
Executar a Transferência Fácil do Windows para salvar os arquivos e as configurações
1. Clique em Iniciar, depois em Todos os Programas e clique em Transferência Fácil do Windows. Uma tela de boas-vindas da Transferência Fácil do Windows será exibida. Leia as instruções e informações sobre quais dados serão salvos automaticamente e, então, clique em Avançar.
2. Verifique se o disco rígido externo ou outro dispositivo de armazenamento está conectado ao computador.
3. Seleccione Um disco rígido externo ou unidade flash USB (imagem abaixo).
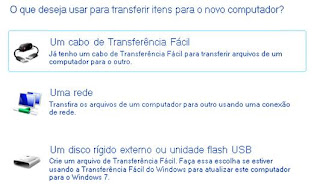
4. Clique em Este é o meu computador antigo (única opção disponível) e aguarde a Transferência Fácil do Windows examinar o computador.
5. Clique em Avançar (imagem abaixo, exemplo da tela de usuários)

Deixe as configurações pré-definidas e clique em Avançar.
6. Uma tela perguntará se deseja proteger o seu arquivo com senha. Recomendamos que mantenha as caixas em branco (sem senha) e clique em Salvar. Caso opte por proteger o seu arquivo com senha, anote-a em local seguro, pois sem ela será impossível restaurar seus arquivos pessoais no Windows 7.
7. Navegue até o disco rígido externo ou outro dispositivo de armazenamento no qual você deseja salvar o arquivo da Transferência Fácil e clique em Salvar.
Aviso: Deve salvar o arquivo da Transferência Fácil no disco rígido externo ou em outro dispositivo de armazenamento e não no local padrão Meu Computador (Disco C:). Se não salvar o arquivo da Transferência Fácil no disco rígido externo, o arquivo recém-criado será excluído durante a instalação personalizada do Windows 7.
8. A Transferência Fácil do Windows começará a salvar os arquivos e as configurações. Não use o computador durante esse processo.
9. Quando visualizar a mensagem Esses arquivos e configurações foram salvos para sua transferência, clique em Avançar.
10. A Transferência Fácil do Windows exibe o nome do arquivo e o local do arquivo da Transferência Fácil recém-criado. Anote o nome e o local do arquivo para que seja possível localizá-lo facilmente quando estiver pronto para transferir arquivos para o Windows 7.

A Transferência Fácil do Windows informará o local onde o arquivo foi salvo
11. Clique em Avançar e, em seguida, clique em Fechar.
12. Verifique se o arquivo foi salvo no disco rígido externo ou no dispositivo de armazenamento e desconecte o dispositivo do computador para mantê-lo seguro durante o processo de instalação do novo Windows.
Reúna os discos de programa e arquivos de instalação
É importante lembrar-se de que a opção de instalação Personalizada não preserva nenhum dos programas, logo, precisará reinstalar os programas que deseja usar no Windows 7.
1. Verifique se tem os discos de instalação dos programas que deseja continuar usando no Windows 7.
2. Talvez tenha baixado alguns programas da Internet. Se ainda tiver os arquivos de instalação no computador (normalmente chamados de setup.exe, install.exe ou algo semelhante), também copie-os para o disco rígido externo.
Se não tiver os arquivos de instalação, precisará baixá-los novamente após a conclusão da instalação do Windows 7.
Etapa 3: Instalando o Windows 7
Ao escolher a opção Personalizada durante a instalação, instale uma nova cópia do Windows na partição desejada.
Antes de começar
1. Verifique se salvou os arquivos e configurações que deseja manter num local externo antes de começar, para que seja possível revertê-los depois. Também precisará reinstalar todos os programas que deseja usar no Windows 7 após a conclusão da instalação. Volte para a Etapa 2 deste artigo caso não tenha salvo os arquivos.
2. É recomendável estar com o PC conectado à Internet para que seja possível obter actualizações de instalação durante o processo de instalação. (Se não tiver uma conexão com a Internet, ainda assim será possível instalar o Windows 7.)
3. Seleccione a versão de 32 ou 64 bits do disco de instalação do Windows 7, dependendo do seu desejo de instalar a versão de 32 ou de 64 bits do Windows 7. No geral, apenas computadores com mais de 4GB de RAM devem utilizar o Windows 64-Bits.
4. Localize a chave de produto (product key) de 25 caracteres do Windows. Ela pode ser encontrada em uma etiqueta amarela, dentro da caixa do disco de instalação.
Executar uma instalação personalizada do Windows 7
1. Ligue o PC.
2. Após a inicialização do Windows XP, faça o seguinte:
3. Insira o disco do Windows 7 no computador. O Programa de Instalação deve ser iniciado automaticamente. Do contrário, clique em Iniciar, em Meu Computador, abra o disco de inicialização do Windows 7 na unidade de DVD e clique duas vezes em setup.exe.
4. Na página Instalar o Windows, clique em Instalar agora.
5. Na página Obter actualizações importantes para a instalação, recomendamos obter as actualizações mais recentes para ajudar a garantir uma instalação bem-sucedida e a proteger o computador contra ameaças de segurança. O computador precisará estar conectado à Internet durante a instalação do Windows 7 para obter as actualizações.
6. Na página Leia os termos de licença, e aceite os termos de licença, clique em Aceito os termos de licença e em Avançar. Será necessário aceitar o contrato para continuar com a instalação.
7. Na página “Que tipo de instalação deseja?”, Clique em Personalizada (avançada) (como na imagem abaixo).

8. Escolha a partição que contém o Windows XP (normalmente, a unidade C: do computador) e clique em Avançar.
9. Na caixa de diálogo Windows.old, clique em OK.
10. Pronto! A instalação do Windows 7 já está a copiar os arquivos!
O processo levará cerca de 20 minutos. Neste período o seu computador reiniciará algumas vezes, mas não deve intervir até que o Windows lhe apresente uma mensagem de boas-vindas, solicitando que escolha o seu nome de usuário. É possível usar os mesmos nomes que usou no Windows XP ou escolher novos. Preencha os formulários restantes e sempre clique em Avançar.
11. O Windows 7 iniciará directo na sua nova Área de Trabalho!
Etapa 4: Movendo os arquivos e as configurações de volta para o computador
Depois de instalar o Windows 7, agora está pronto para executar a Transferência Fácil do Windows novamente e mover os arquivos e as configurações novamente para o computador.
Não se esqueça de executar a Transferência Fácil do Windows antes de reinstalar os seus programas. Isso porque a Transferência Fácil do Windows move as configurações novamente para onde os programas antigos vão procurar quando realizar a reinstalação.
Mover arquivos e configurações novamente usando a Transferência Fácil do Windows
1. Verifique se o disco rígido externo ou outro dispositivo de armazenamento que contém o arquivo de migração da Transferência Fácil do Windows está conectado ao computador.
2. Clique no botão Iniciar, em Computador e localize o seu disco rígido externo ou pen drive que contém o backup realizado no Windows XP.
3. Navegue até o local onde salvou o arquivo de Transferência Fácil, chamado “Transferência Fácil do Windows – Itens do computador antigo”, e clique duas vezes no arquivo.
Se deu ao arquivo um nome diferente do criado originalmente, navegue até ele e clique duas vezes.
4. Se inseriu uma senha ao criar o arquivo de Transferência Fácil, digite-a e clique em Avançar.
Se receber um erro informando que não há espaço em disco livre suficiente para migrar os arquivos novamente para o computador usando a Transferência Fácil do Windows, é possível usar a Limpeza de Disco para excluir arquivos temporários deixados pela instalação do Windows 7 e liberar espaço em disco adicional. Para saber como fazer isso, leia o capítulo "Limpeza pós-instalação (opcional) " na Etapa 5.
5. Na página Escolha o que vai transferir para este computador, é possível decidir como as contas do usuário do Windows XP são transferidas para o Windows 7. Confira na imagem abaixo:
i. Para aceitar o mapeamento de conta padrão, clique em Transferir.
ii. Para alterar como as contas do Windows XP são mapeadas no Windows 7, clique em Opções Avançadas.
6. Na página Transferência está completa (imagem abaixo), clique em Visualizar o que foi transferido para exibir uma lista das contas do usuário e dos arquivos movidos do Windows XP para o Windows 7. Clique em Visualizar uma lista de programas que pode desejar instalar no computador novo para exibir o que foi instalado anteriormente no Windows XP.
A Transferência Fácil do Windows está completa
7. Clique em Fechar. Se for solicitado a reiniciar o computador, clique em Reiniciar agora.
Se transferiu mais de uma conta do usuário, talvez seja solicitado a alterar a senha na próxima vez em que fizer logon. Se for solicitado a fazer isso, clique em OK e, na caixa de diálogo exibida, faça o seguinte:
• Se quiser dar à conta do usuário uma senha (recomendável), digite uma nova senha, digite-a novamente e pressione Enter. Não há necessidade de digitar a senha antiga do Windows XP.
• Se não quiser dar à conta do usuário uma senha, deixe as caixas em branco e pressione Enter.
Etapa 5: Reinstalar programas e actualizar drivers
A Transferência Fácil do Windows fornece um relatório detalhando os programas usados no Windows XP que talvez queira reinstalar. Para reinstalar os programas, precisará usar os discos ou os arquivos de instalação obtidos anteriormente.

Relatórios da Transferência Fácil do Windows identifica quais programas precisam ser reinstalados
Se o computador tiver vindo com vários programas pré-instalados, deverá ver os programas listados no relatório que jamais usou ou que usou raramente. Quando começar a reinstalar programas, comece por aqueles que conhece e usa com regularidade, especialmente novo software antivírus para o computador. Se não tem um novo software antivírus para o Windows 7, você pode baixar o Microsoft Security Essentials gratuitamente em: http://www.microsoft.com/security_essentials /
Alguns programas, como o Outlook Express, não estão mais incluídos no Windows 7. Se utilizava-o para ler email, precisará instalar um novo programa de email para ler as mensagens salvas ou enviar e receber email. É possível obter o Windows Live Mail (http://download.live.com/wlmail), que é a nova geração do Outlook Express, desenvolvido para o Windows 7.
Actualizar drivers
Um driver é um software que permite ao computador se comunicar com o hardware (as peças do computador) ou com os dispositivos (como um mouse ou câmara). Sem drivers, o hardware conectado ao computador não funcionará correctamente.
Na maioria dos casos, os drivers acompanham o Windows ou é possível localizá-los usando o Windows Update e verificando se há actualizações. Clique no botão Iniciar, em Todos os Programas e em Windows Update.
Se o Windows não contiver o driver necessário, em geral é possível encontrá-lo no disco que o fabricante enviou com o computador ou dispositivo a serem usados. Caso não tenha nenhum CD do fabricante, você pode acessar o site do fabricante.
Notebooks e drivers
Alguns notebooks e laptops em que o Windows XP estava em execução talvez não tenham drivers do Windows 7 específicos para recursos como o botões de função (volume, atalhos de Media Player, etc.). Se o Windows Update não encontrar um driver, visite o site do fabricante do computador e procure um download ou uma página de suporte na qual é possível procurar drivers para o PC.
É possível tentar instalar um driver feito para o Windows XP no PC em que o Windows 7 esteja em execução. Se o driver do Windows XP não for instalado, será possível executar a Solução de problemas de compatibilidade de programas para testar e corrigir o problema.
1. Baixe ou copie o arquivo de instalação do driver para o computador.
2. Clique com o botão direito do mouse no arquivo e em Solucionar problemas de compatibilidade.
3. Siga as etapas na Solução de problemas de compatibilidade de programas para alterar as configurações de compatibilidade do driver.
Limpeza pós-instalação (opcional)
Durante a instalação do Windows 7 em um computador que trabalhava com o Windows XP, os arquivos usados no Windows XP foram armazenados numa pasta chamada Windows.old. Nesta pasta, estão todos os arquivos do computador antes de instalar o Windows 7. Com essa pasta, um técnico em informática pode tentar restaurar os seus arquivos no caso de um backup com defeito.
Depois de usar o Windows 7 por um tempo, por exemplo, uma ou duas semanas, e se tiver certeza de que os arquivos e as configurações foram copiados de volta para onde queria, será possível recuperar com segurança o espaço em disco e usar a Limpeza de Disco para excluir a pasta Windows.old.
Aviso: Antes de usar a Limpeza de Disco, verifique se todos os arquivos e as configurações foram migrados correctamente para o Windows 7 onde deveriam estar. A exclusão da pasta Windows.old não pode ser desfeita.
1. Clique no botão Iniciar e, na caixa de pesquisa, digite Limpeza de Disco. Na lista de resultados, clique em Limpeza de Disco.
Se for solicitado a escolher uma unidade, escolha a unidade na qual o Windows 7 foi recém-instalado (tipicamente C: ) e clique em OK.
2. Clique em Limpar arquivos do sistema (como na imagem abaixo). Se for solicitado a informar uma senha de administrador ou sua confirmação, digite a senha ou forneça a confirmação.
Botão Limpar arquivos do sistema permite apagar arquivos do Windows XP
Se for solicitado novamente a escolher uma unidade, escolha a unidade na qual o Windows 7 foi recém-instalado e clique em OK.
3. Seleccione Instalações anteriores do Windows e todas as outras categorias de arquivos que deseja excluir.
4. Clique em OK e em Excluir Arquivos.
Mensagens mais recentes Mensagens antigas Página inicial